Mars Distribution Robot Operation Manual
一、Home page and functions
1. Layer:Pallet layer refers to how many positions can be delivered.
2. Return:Click "Return", the robot will return to the standby point, or the position of the Charging station (set in the basic settings).
3.Charge back to the pile:The robot returns to the Charging station.
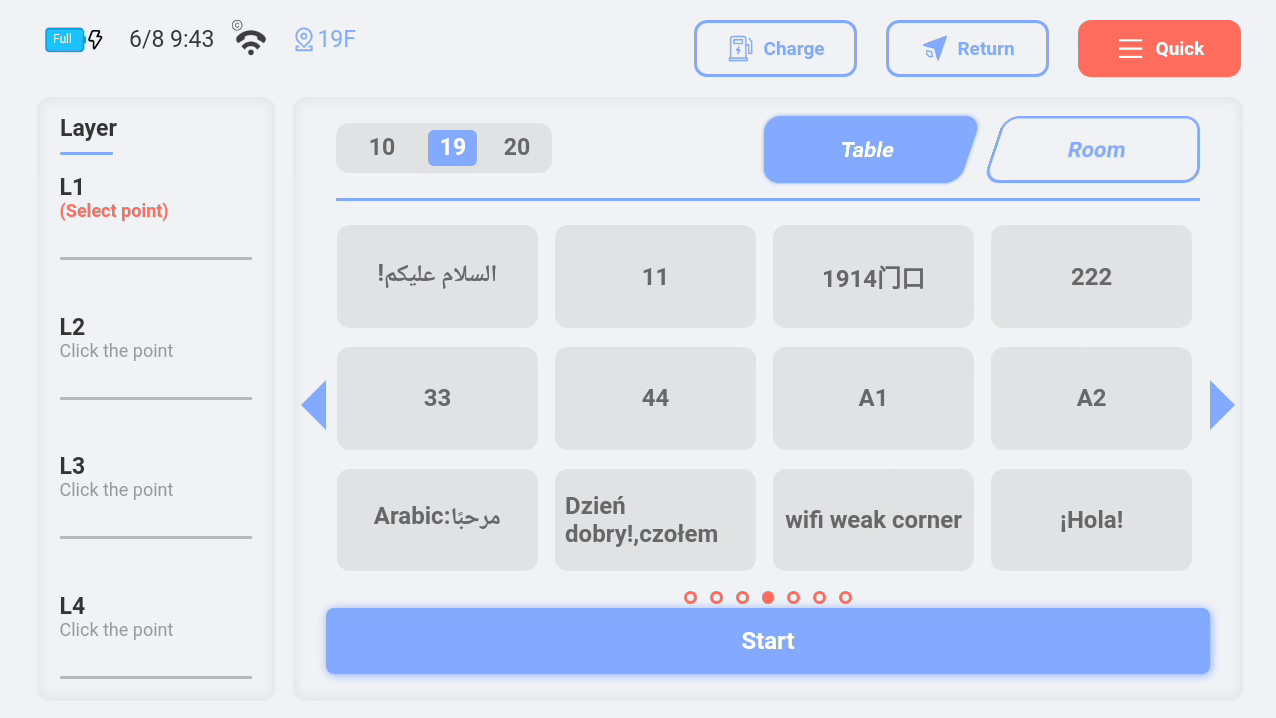
4.Quick: Can be delivered to 4 locations, in order of distance from nearest to farthest. Return to the standby point or Charging station after the task is completed.
5.Multi point delivery: N locations can be delivered at once, in the order entered. After the task is completed, return to the standby point or charging station.
6.Direct: one address at a time. Point to point delivery. After arriving, you can be on standby and directly send the next task on the interface.
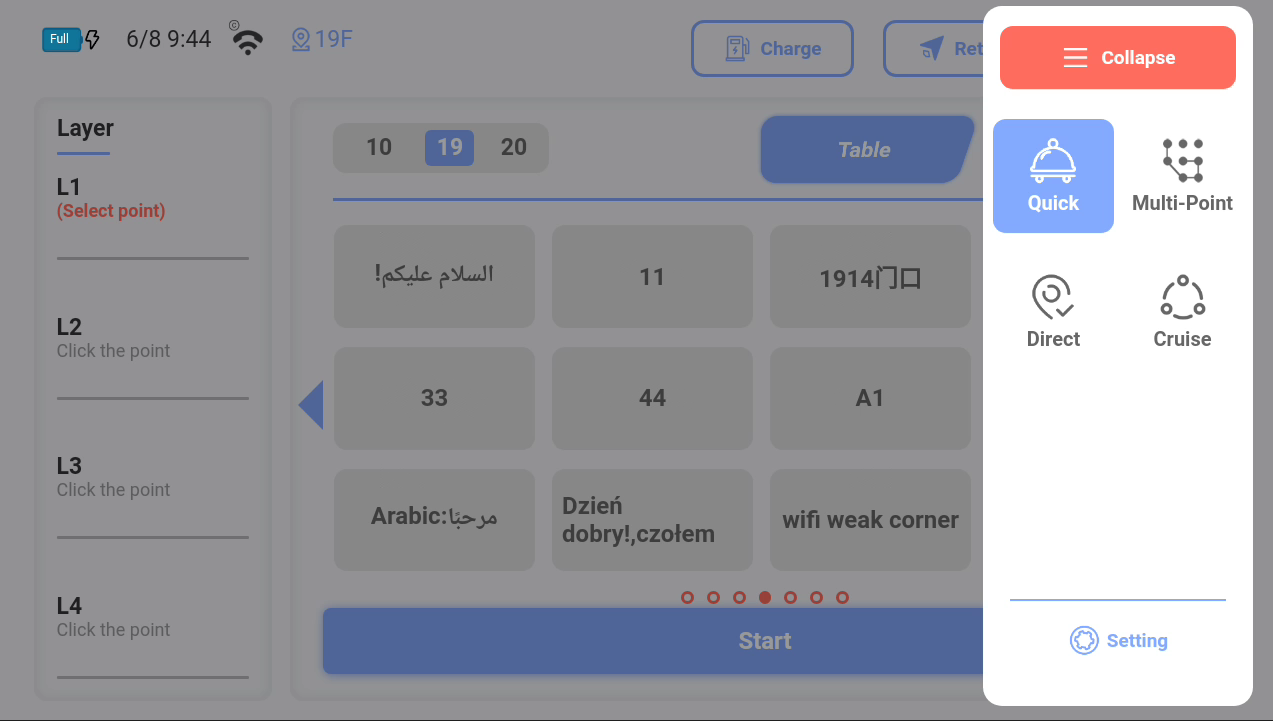
7.Crulse
①Patrol lines can be set on the robot management platform at the PC end and synchronized to the robot end.
②Patrol lines can be set locally on the robot and synchronized to the cloud background.

8.Initial password: 9999. You can change the password in the system settings.
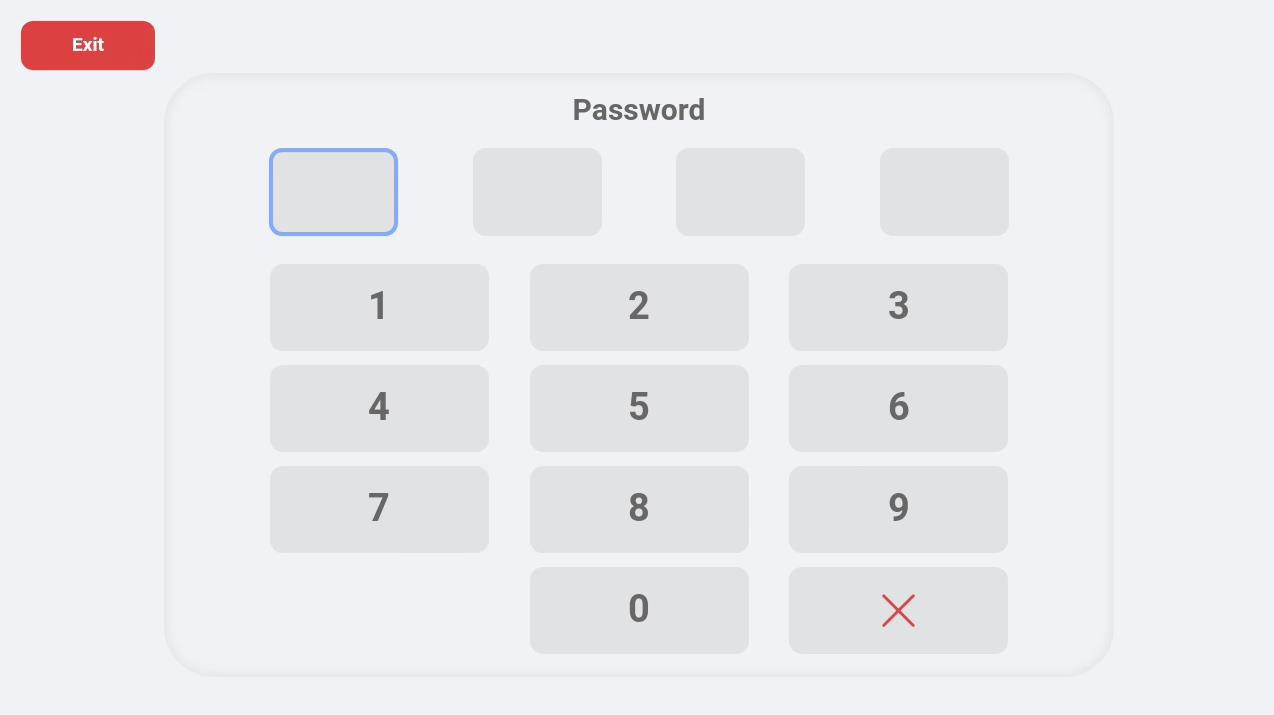
二、Setting management
1、Basic Settings
① Delivery mode: After selecting the commonly used item (fast delivery, multi-point delivery, direct delivery), the main interface will always display this item for later use.
② Choose standby point: optional standby point, optional charging pile. After selecting the standby point, the robot will be on standby at the standby point after each task. Select the charging pile. After each task, the robot returns to the charging pile position.
③ Choose charging pile: select the charging pile of the corresponding floor.
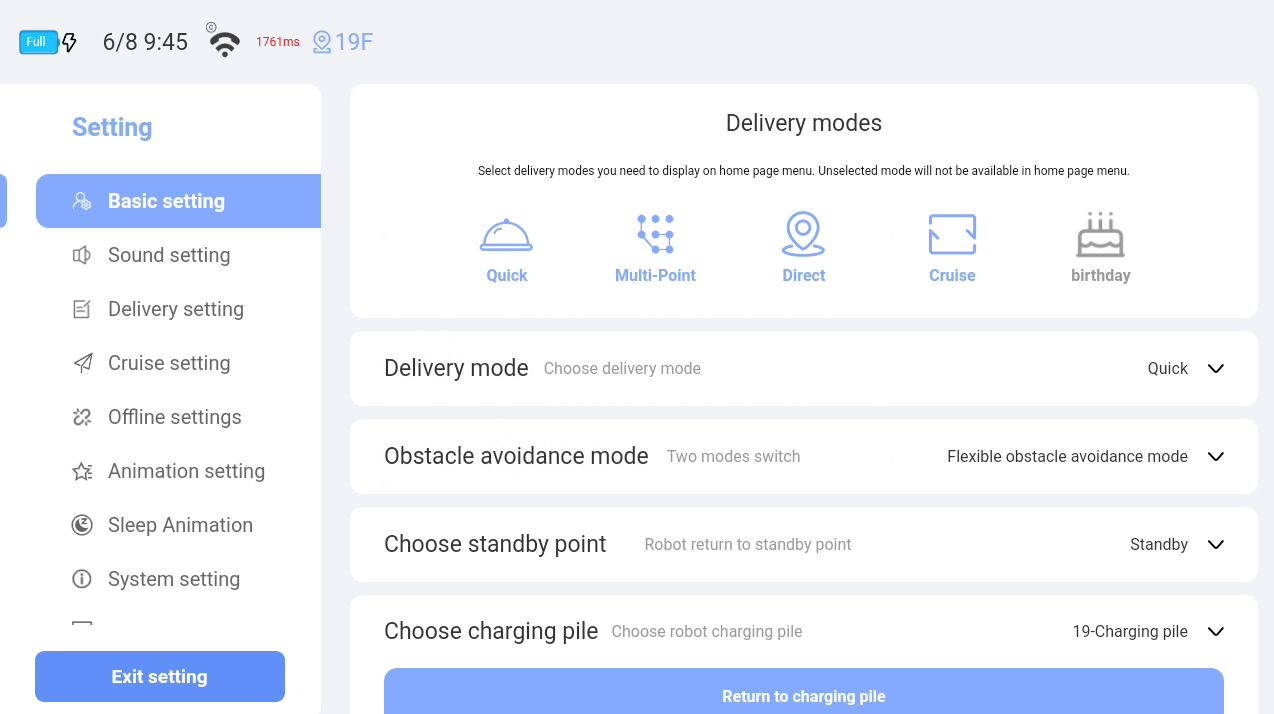
2、Sound settings
Turn it off or on according to your needs, or adjust the relevant volume.
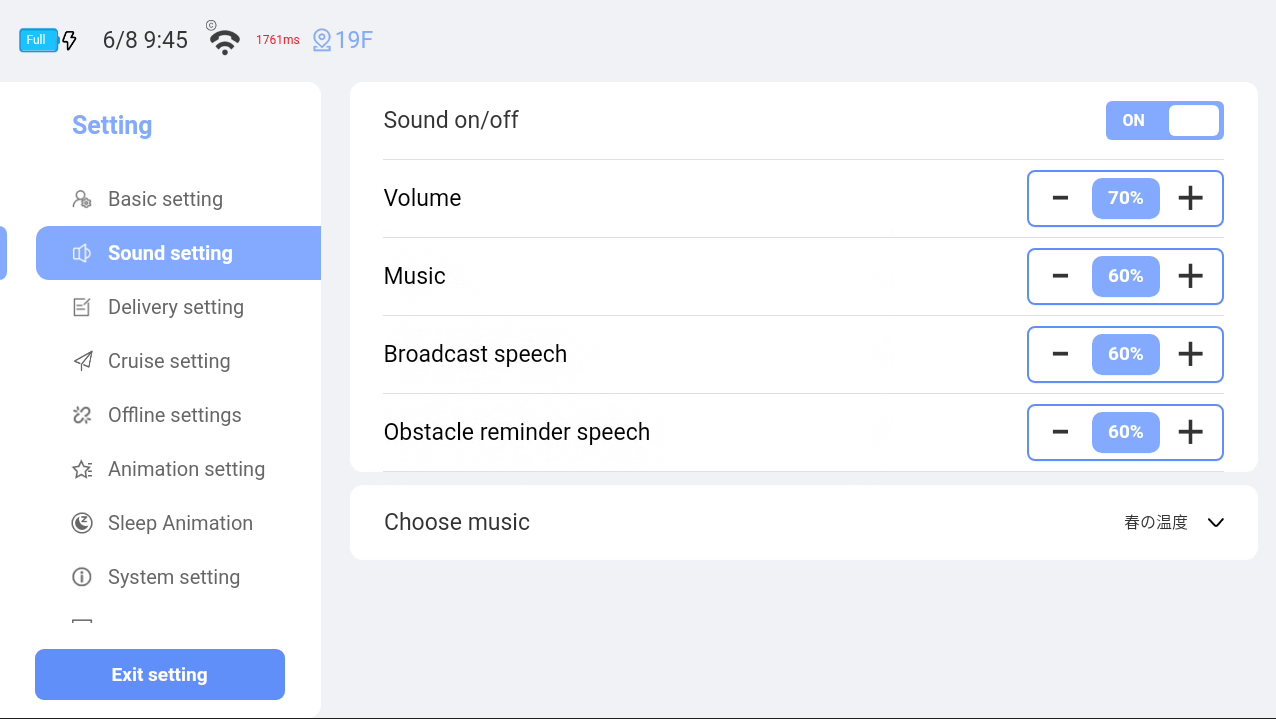
3、Delivery settings
① Smart tray switch: When this function is turned on, items are placed on the tray, and the tray indicator light will remind you. There will also be a reminder if the item is taken incorrectly.
② Countdown time: delivery pause time, robot walking speed, etc.
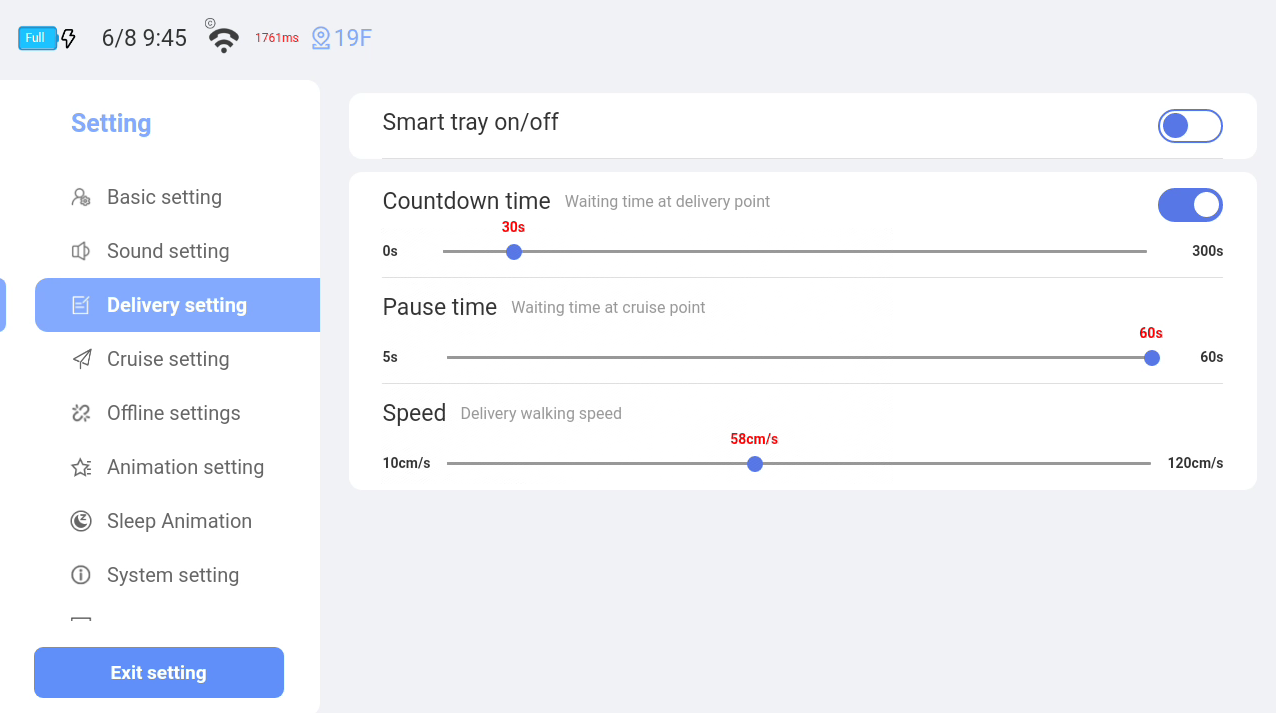
4、Cruise settings
Patrol lines can be set on the robot management platform at the PC end and synchronized to the robot end.
Patrol lines can be set locally on the robot and synchronized to the cloud background.
①In the cruise setting, set the cruise pause time and walking speed.
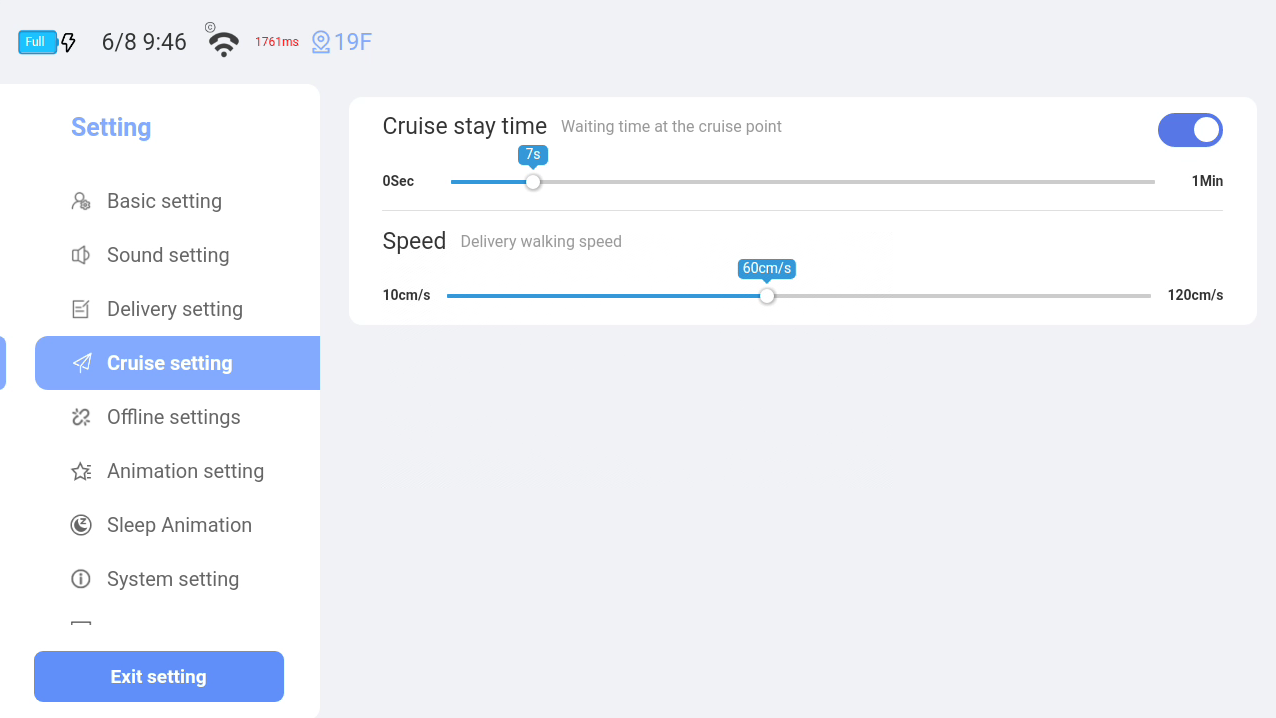
②Choose a cruise route
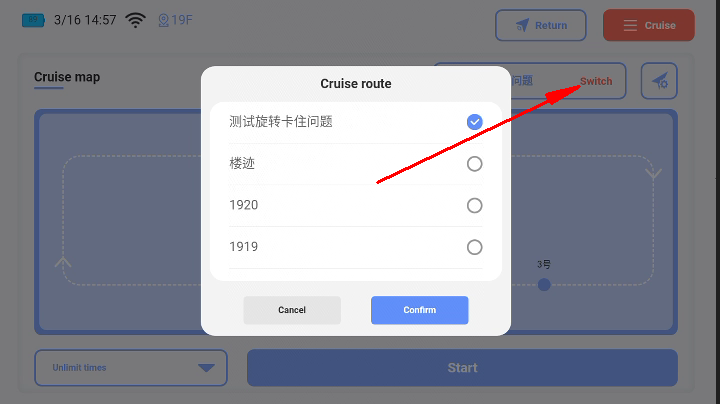
③Select number of cycles
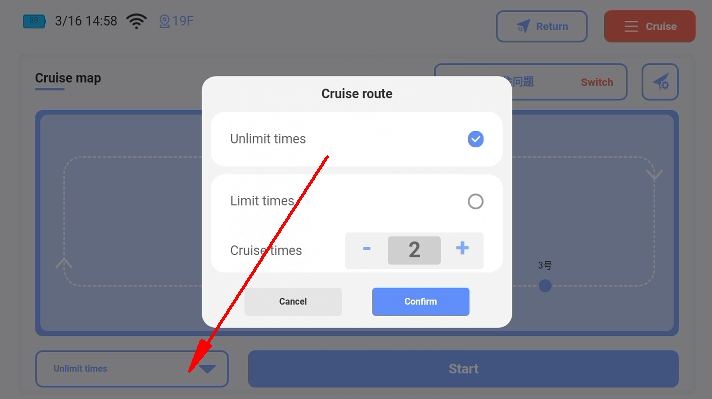
④Patrol lines can be created locally at the robot end and synchronized to the cloud
 5、Offline 5、settings
5、Offline 5、settings
①Firstly, the robot needs to be equipped with an app that supports offline use
②Robot local mapping, editing, and other operations. Robots operate in a net free environment.
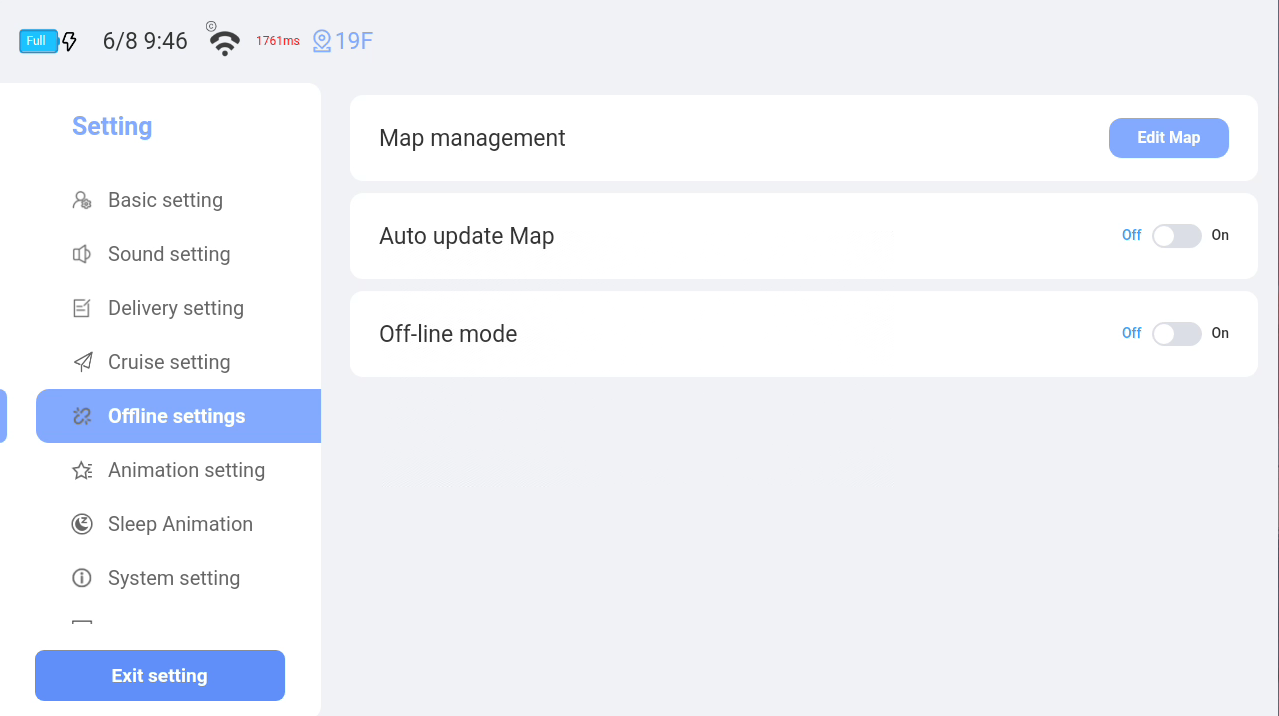
6、Animation settings
Turn on this feature,this animation can be displayed when delivering meals, cruising and returning.
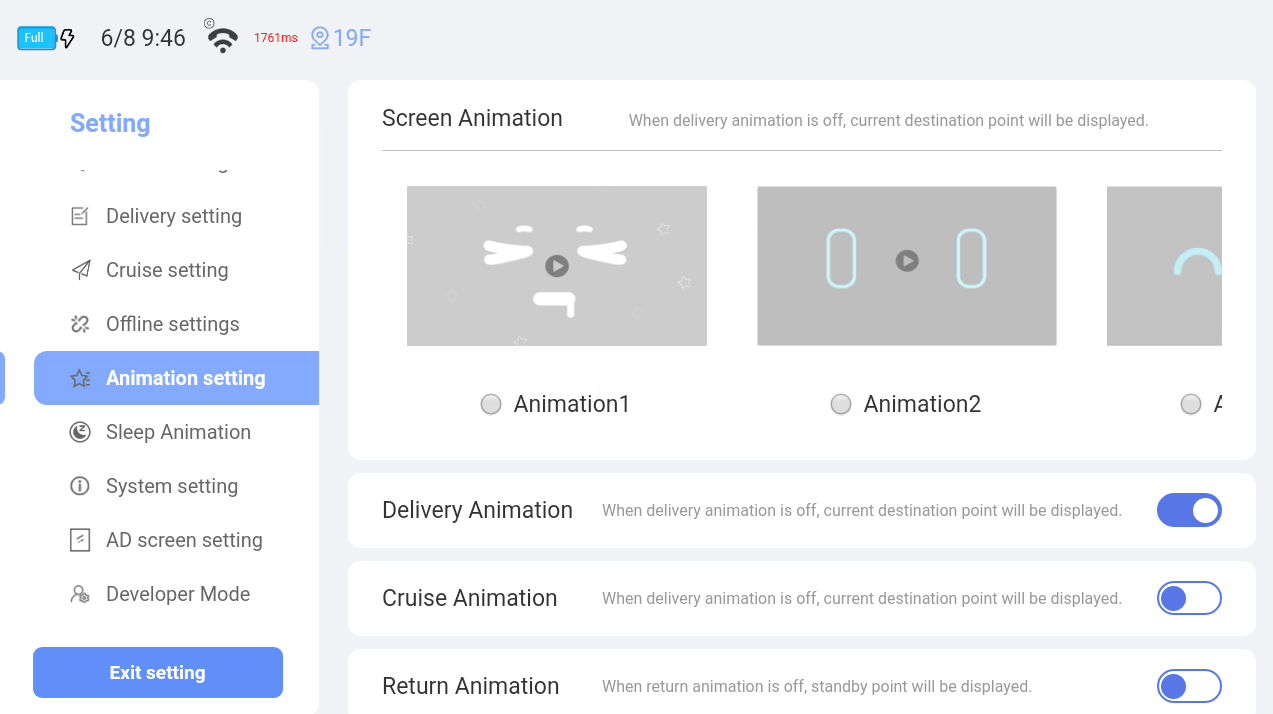
7、Sleep Animation
When this function is turned on, the robot will display sleep animation when it is idle. Automatic sleep time can be set.
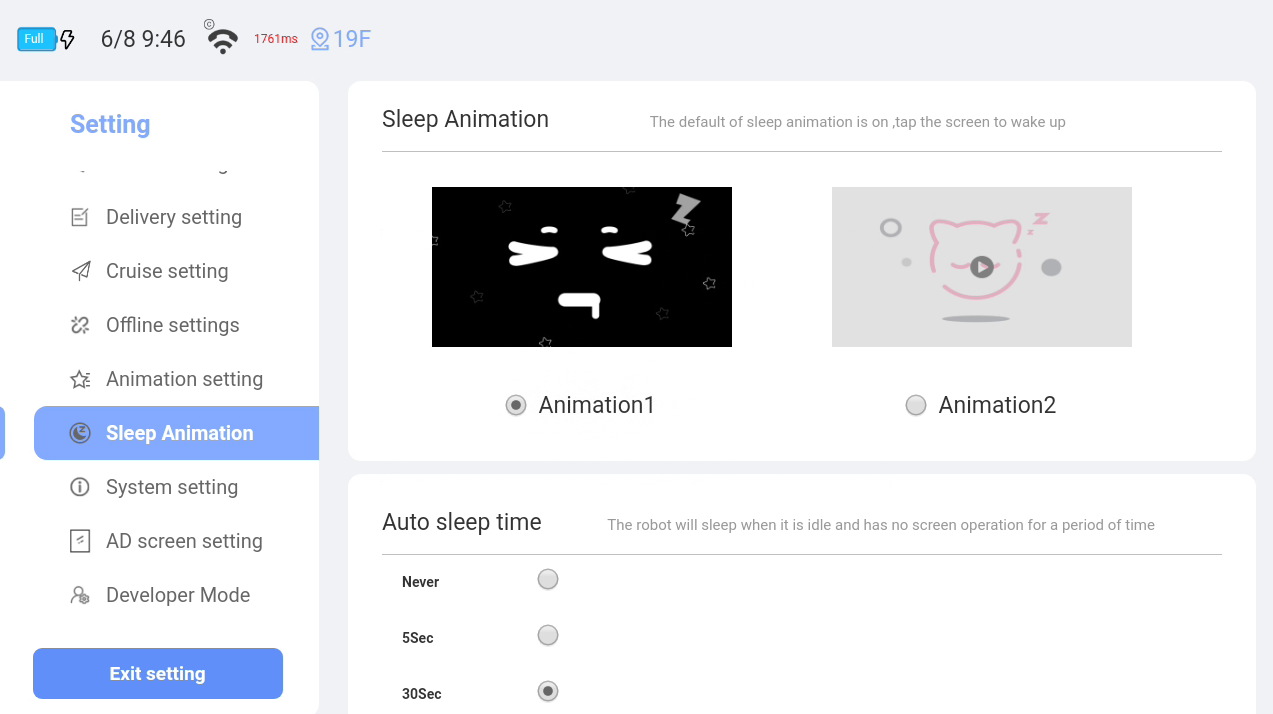
8、System settings
① Main functions
Auto mode: When the robot is turned on, it cannot be pushed at this moment.
Manual mode: click this option, and the robot can push the machine when it is turned on. Remember to switch the manual mode to the automatic mode after the implementation.
Restart: After creating a map, modifying a map, and adding an editing site, you need to restart the APP to synchronize the relevant information to the robot.
Locate: When the robot is in the charging pile state, after each shutdown and restart or after the robot has a problem, the robot is pushed onto the charging pile, and can only be used after the "charging pile reset" operation. Action repositioning.
Update map: After editing the map of other floors, select Update Map to update the relevant information.
WLAN: You can link the on-site WIFI here. The robot body has a domestic 4G card. If the on-site network is bad, you can use WIFI.
② Language: you can switch languages.
③ Password: the password can be modified. The initial password is 9999
④ Positioning: When there is a problem with robot positioning, the robot can be pushed to the area with obvious feature points. Try this function several times more, and the robot positioning will return to normal.
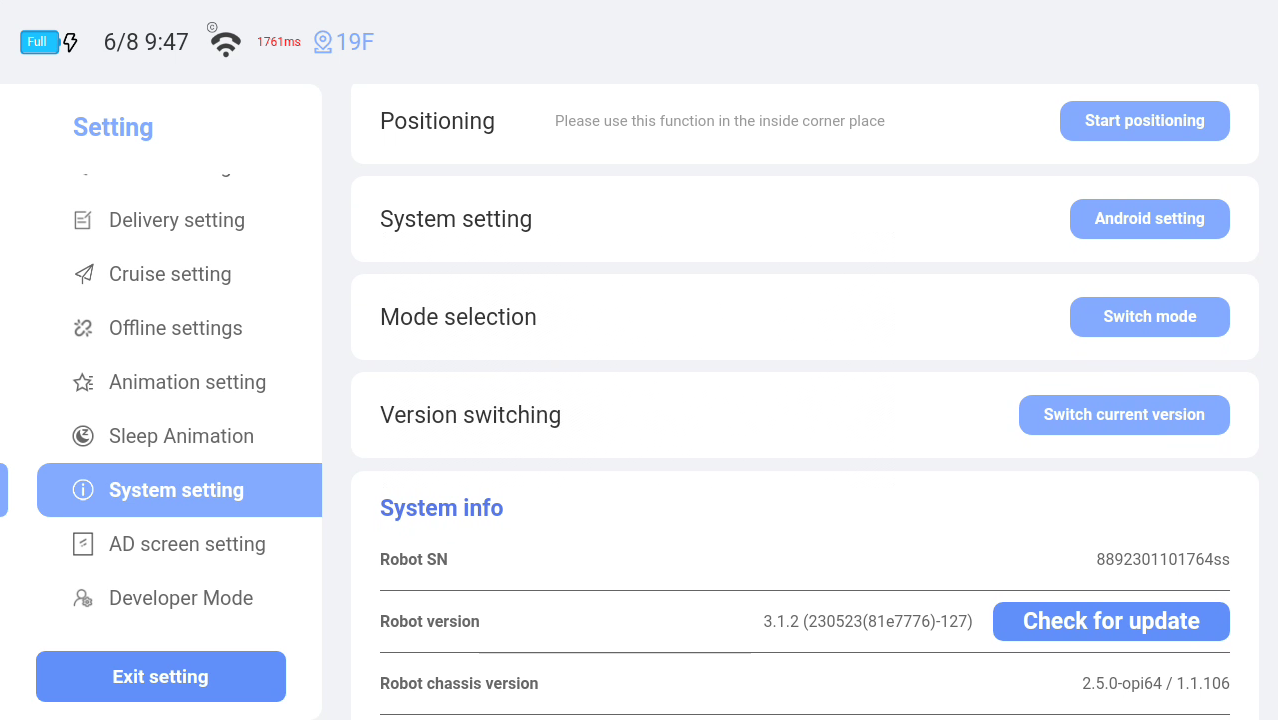
9、Mode switching
① Quickly click on "System Information" Ten times to switch to "Factory Mode".
② In normal mode, voice is the script for delivering meals. In factory mode, voice is a delivery script.
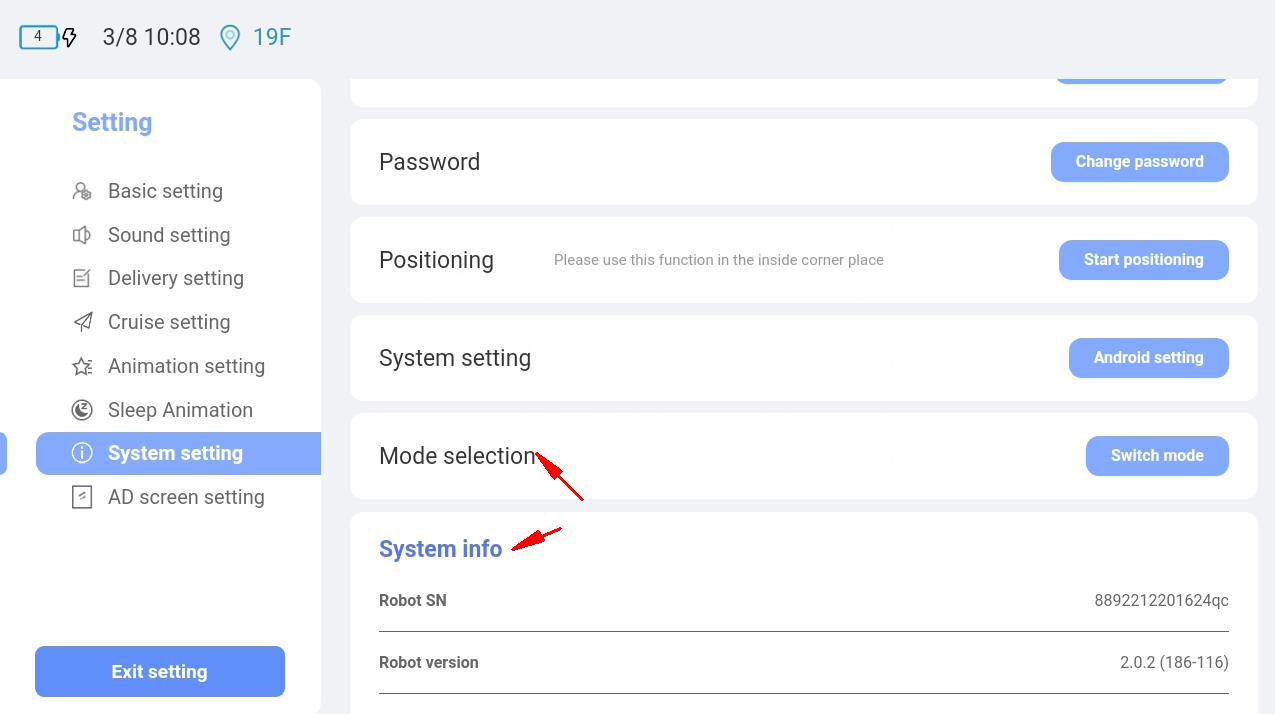
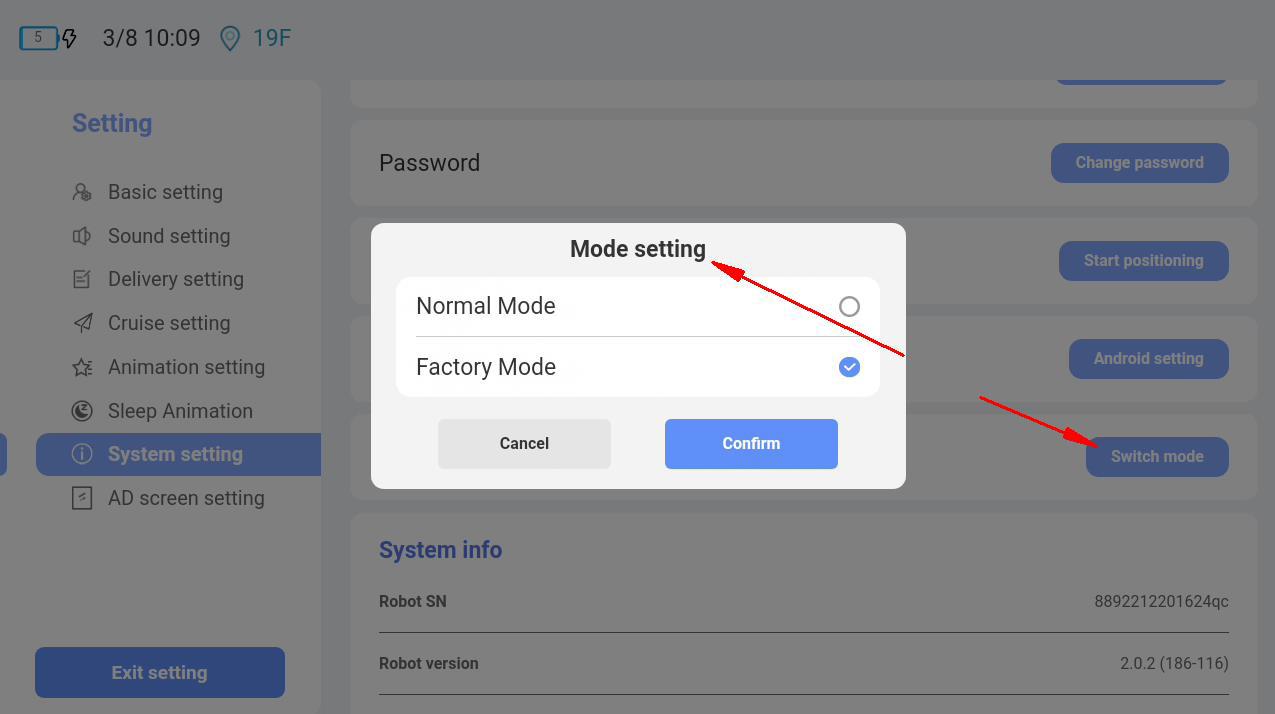
10、AD screen setting
① You need to add it under the resource management section of the PC robot management platform first.
② Recommended 720x1280 (maximum 1080x1920), image JPG format, video MP4 format. One video<100M.
③ Resource management - Add resources, upload and save videos or images, and give them a name.
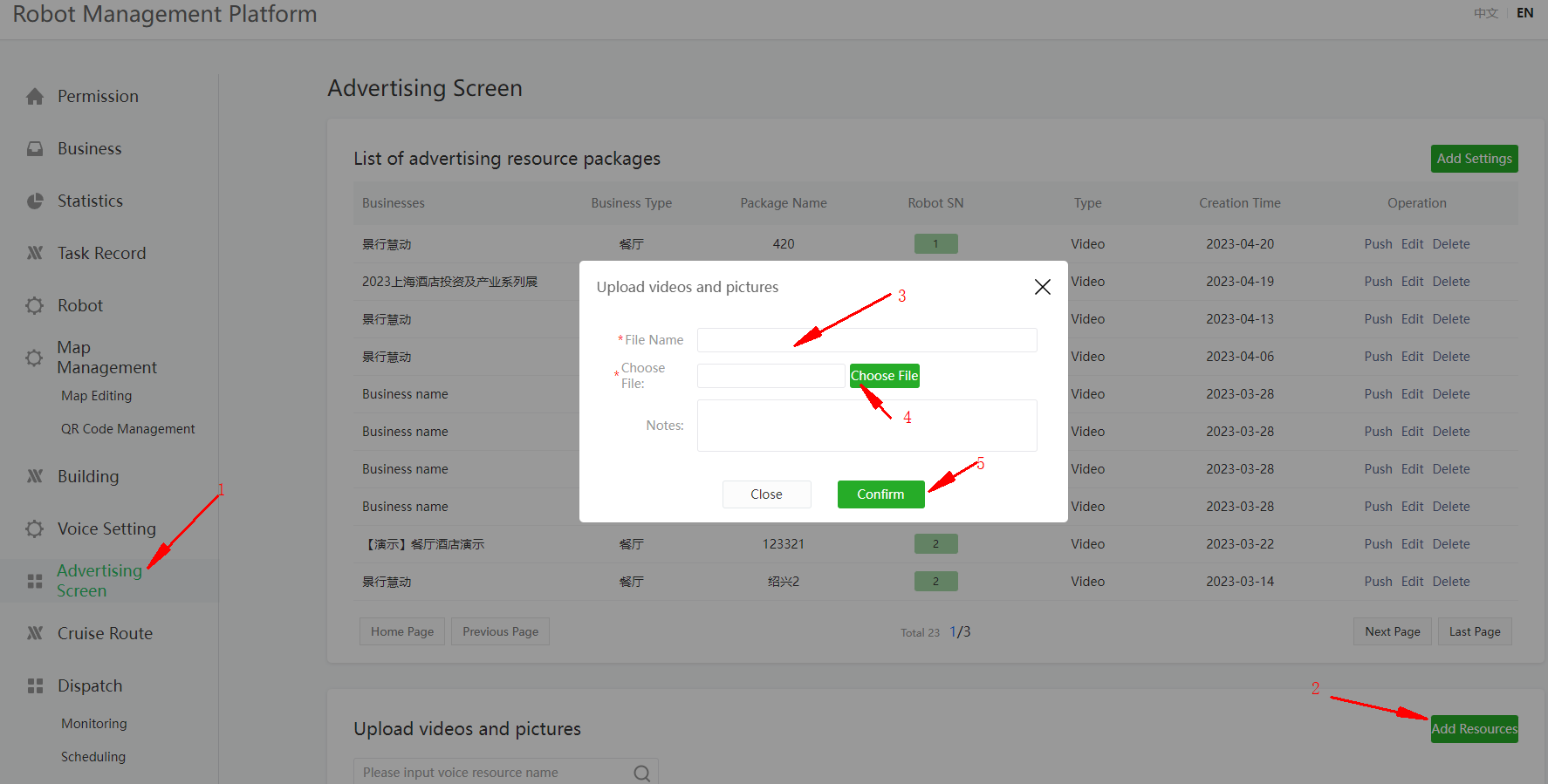
④ Resource management - Add settings, select corresponding business, business type, select uploaded image and video files, and save.
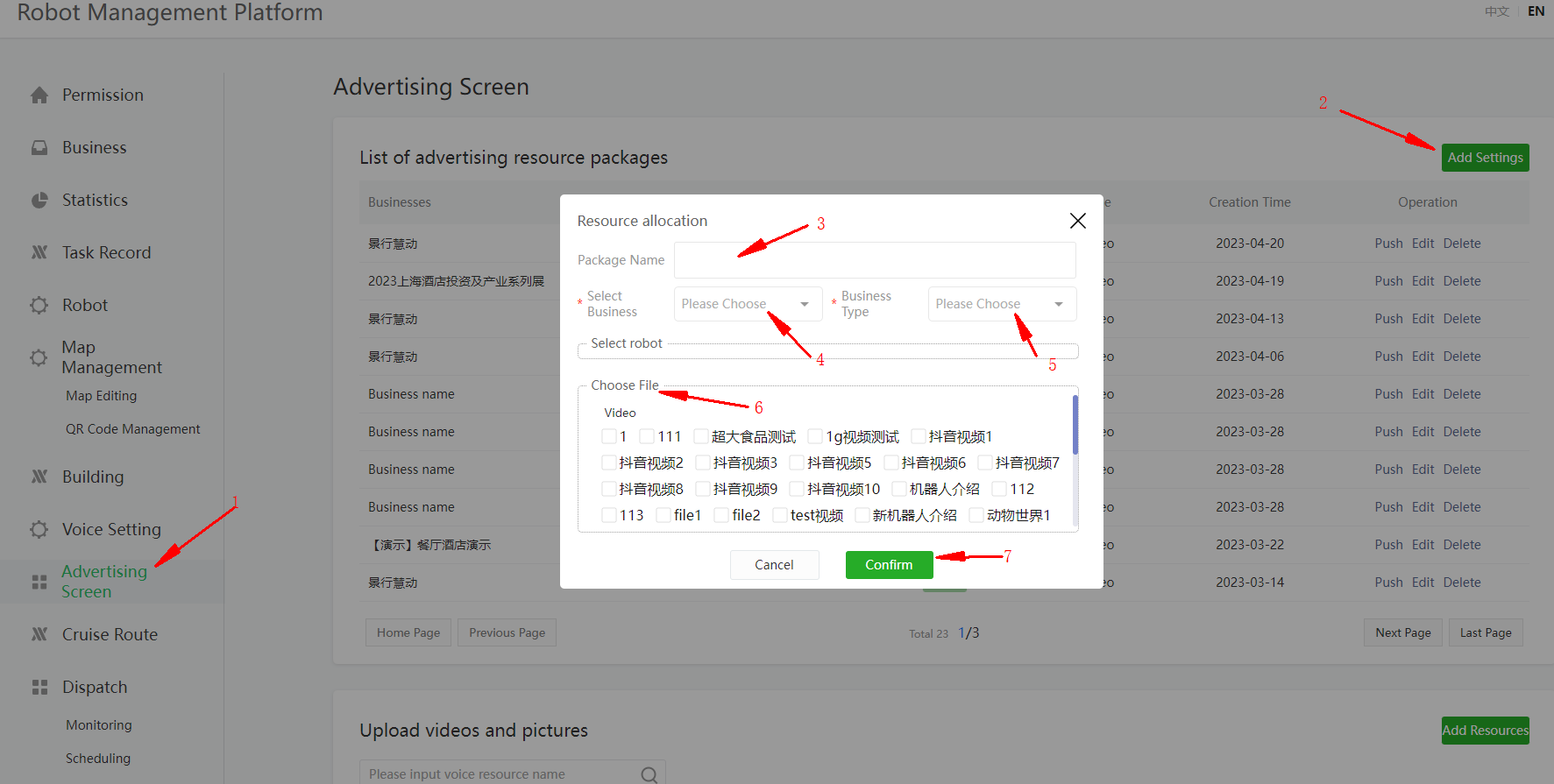
⑤ Robot interface - Advertising screen settings - After updating resources, select the corresponding file and set the playback volume.
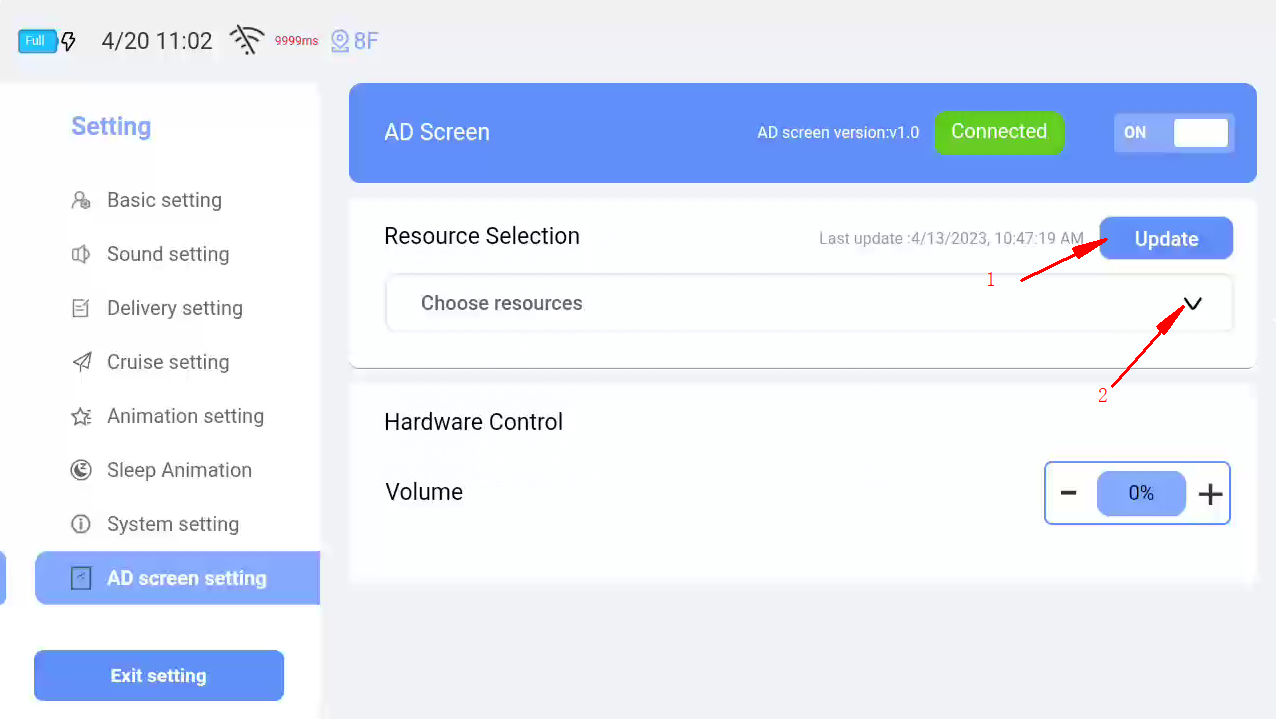
三、Robots working
When the robot is working, clicking on the robot interface will pop up the content shown in the following figure. Can modify tasks and end tasks.

四、Emergency mode interface
Press the red "Emergency Mode" button on the top of the robot to enter the emergency interface, where the robot can be pushed. Remember to lift the red emergency stop button after use. Otherwise, the robot cannot walk automatically.
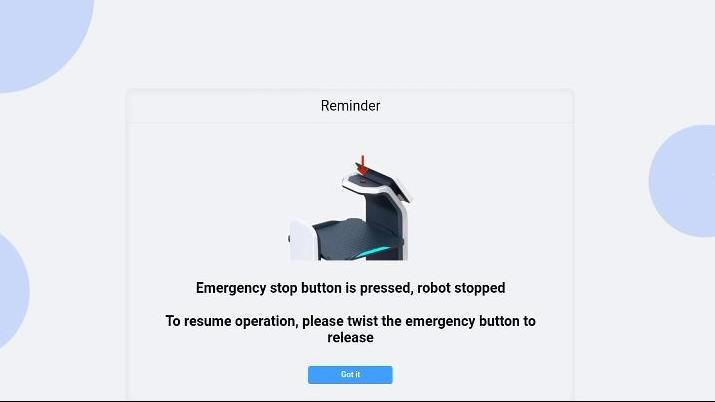
五、On the homepage, "Charge " and "Return"。
① Click "Charge" and "Return" in the upper right corner of the home page, and the robot will return to the Charging station or standby point.
② Click "Stop" at the bottom left corner of the interface again, and a Four-leaf clover frame will pop up, which can be selected and operated accordingly.



