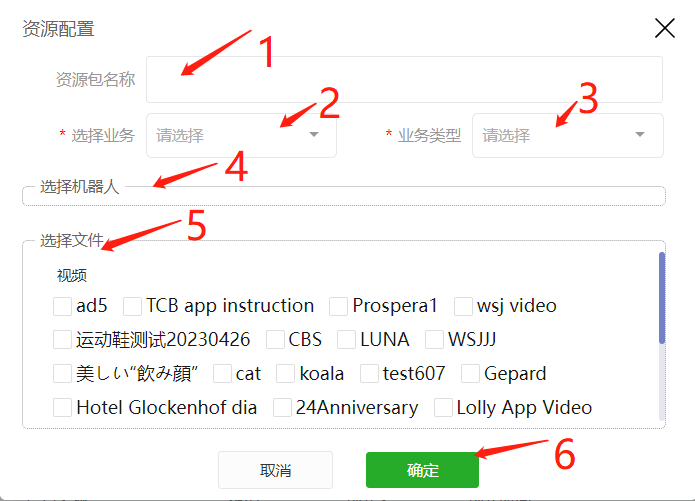机器人管理平台操作手册
一、登录平台
https://service.autoxing.com/admin/#/ 国服版 微信、Google邮箱申请(提供微信号、谷歌邮箱申请时需提供申请时的用户名)
二、楼宇管理
①创建楼宇。
②添加楼宇信息。
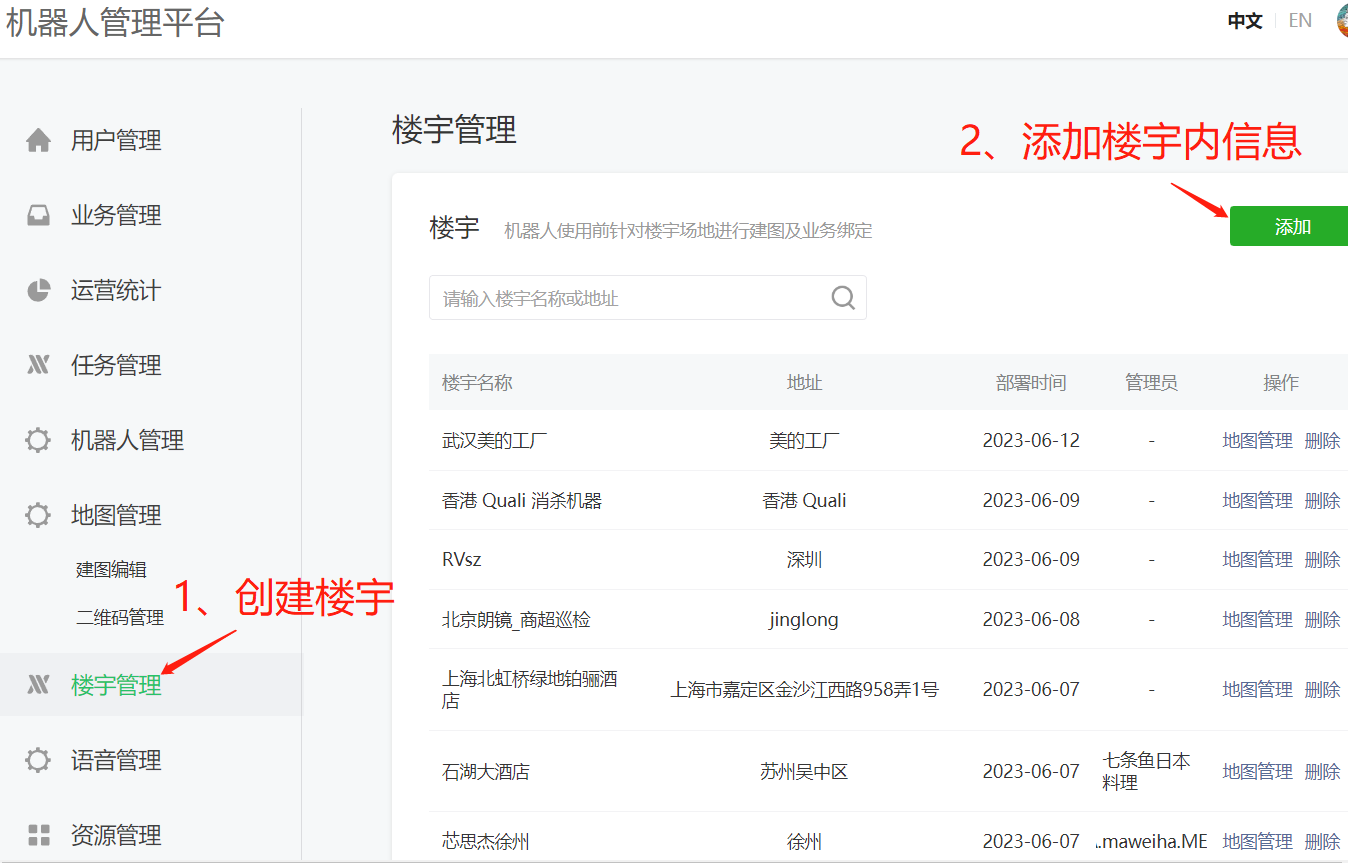
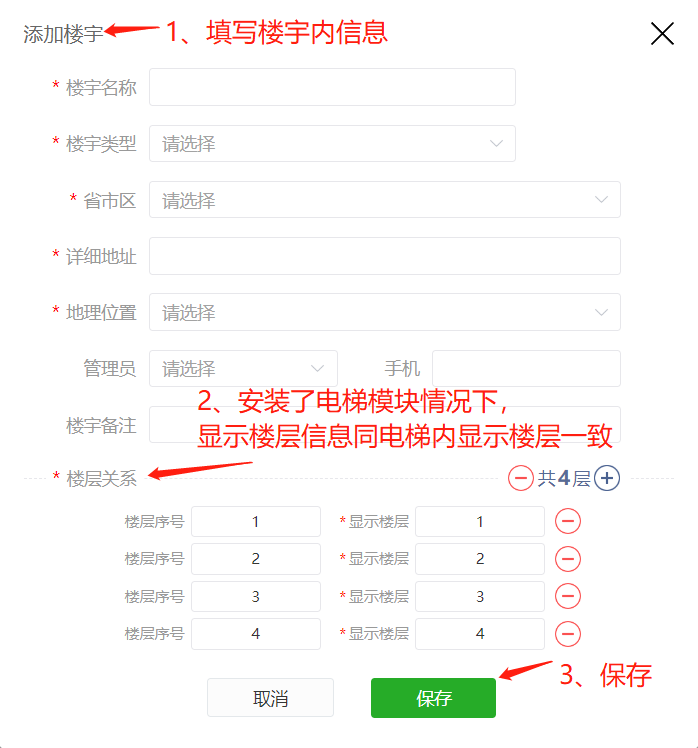
三、业务管理
①创建业务
②添加业务内信息
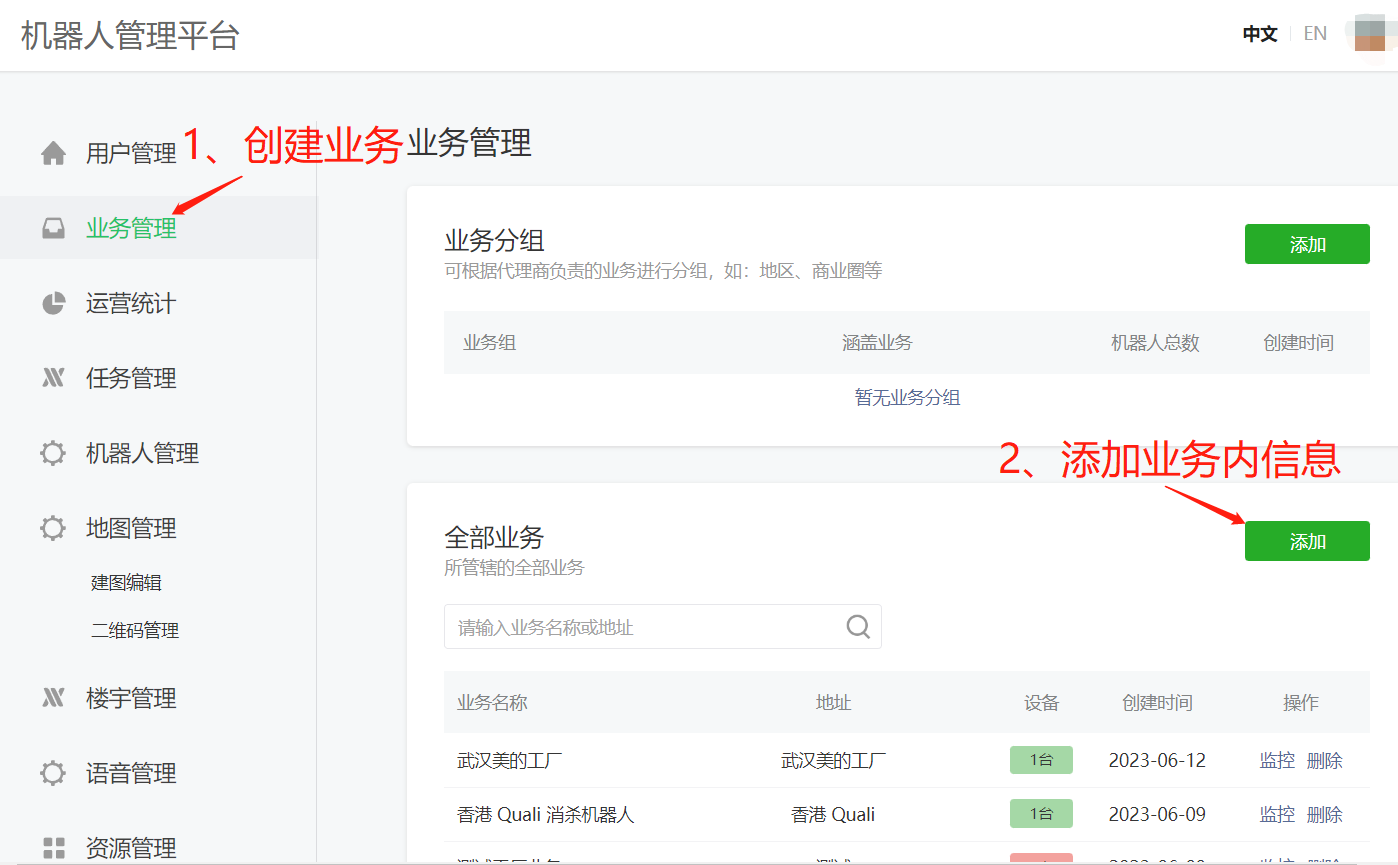
③业务包含楼宇
注意:选择对应机器人类型。Mars、开放式多功能配送、封闭式餐厅机器,选餐厅机器人或工厂机器人。
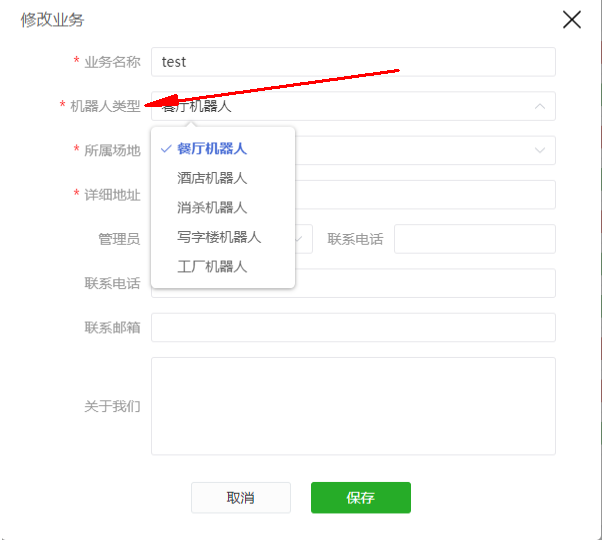
④创建的“业务”下添加机器人编号
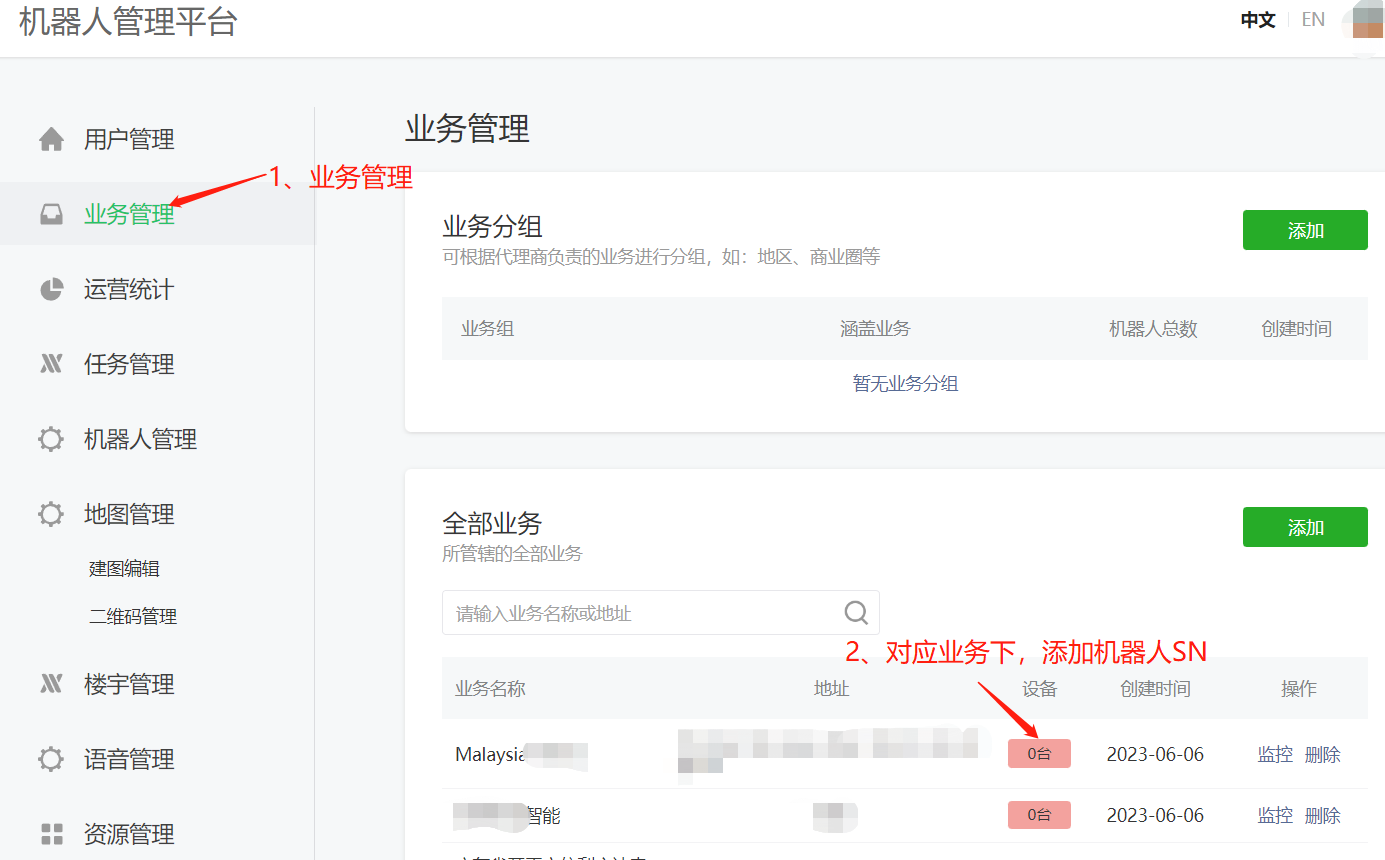

⑤如机器人还在原来的业务下,先在“机器人管理”内检索,机器人在哪个项目下,然后在原来业务内复制机器人SN,然后撤机,将机器人SN添加到新的业务下。
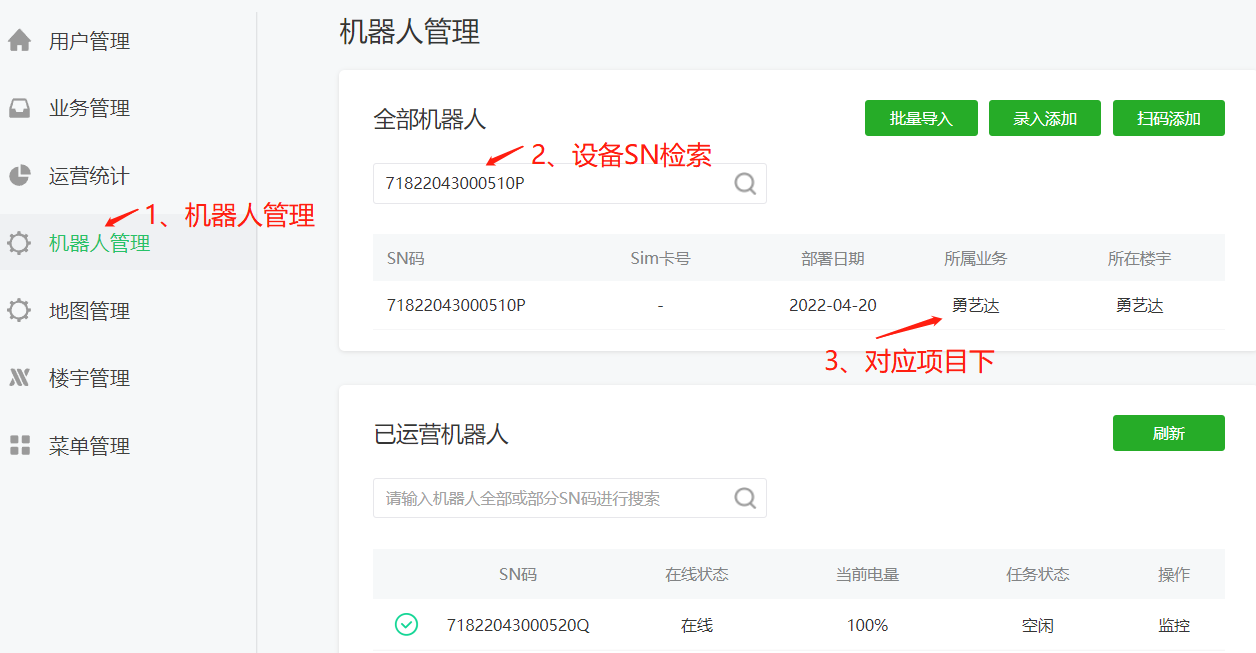
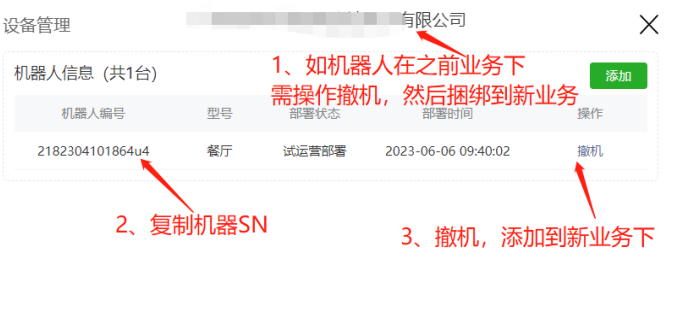
四、地图管理
①楼宇管理下“地图管理”开始建图或修图操作。
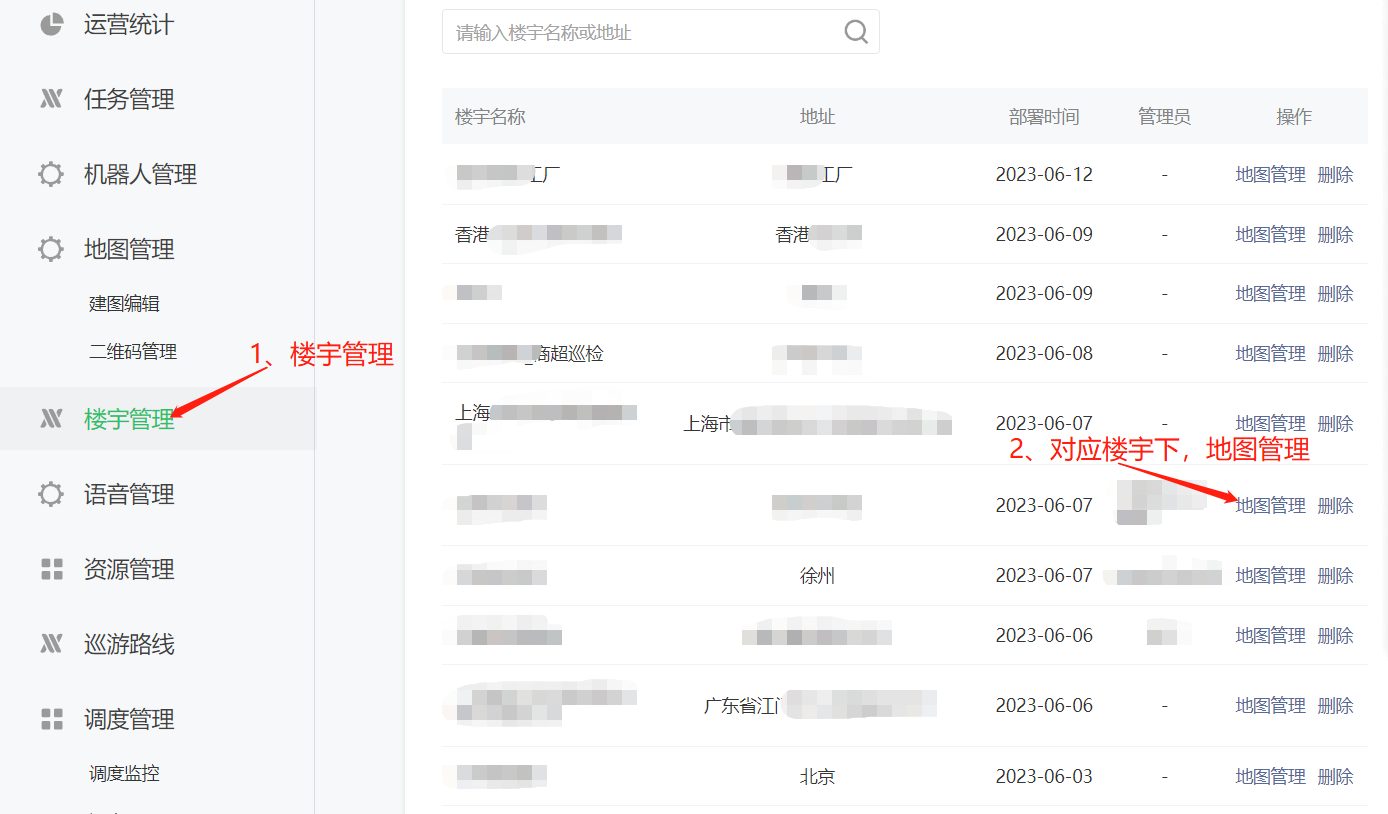
②点击“创建”
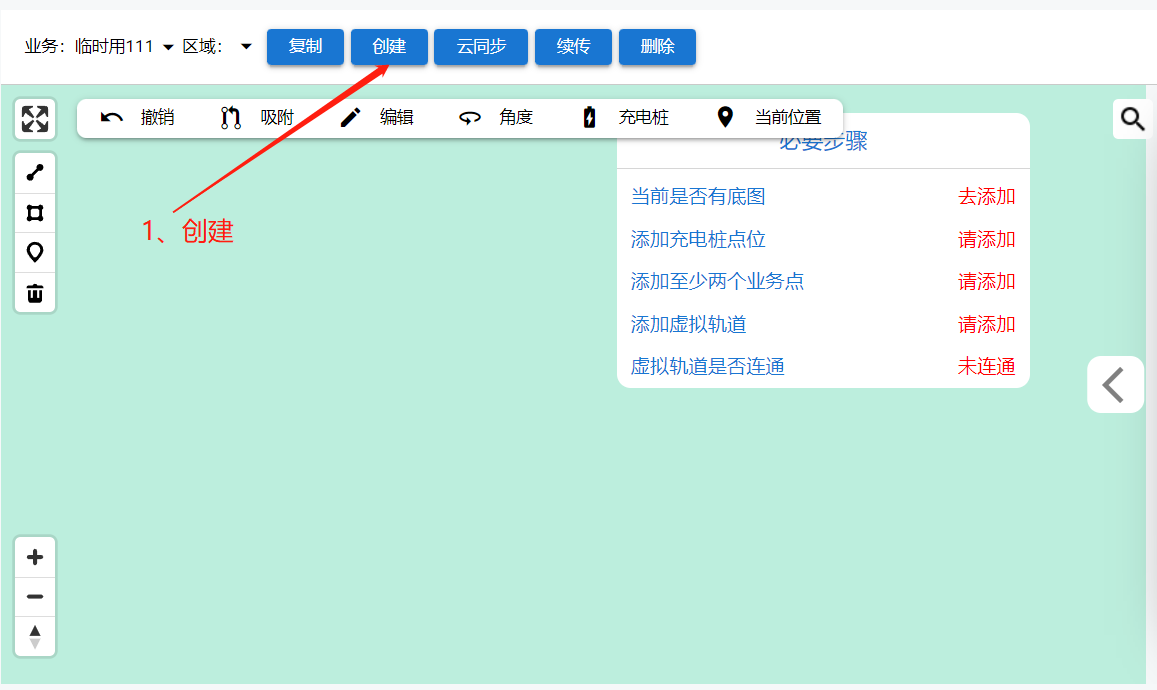
③点击“开始建图”
④打开“远程图像”,如视频卡顿,停止控制机器人行走,关闭远程图像,再打开。
⑤设置充电桩
⑥用“操纵杆”控制下,让机器人离开充电桩。然后让机器人原地旋转360度。然后停止使用“操纵杆”,操纵杆慎用,没有避障功能。可在地图上“橙色区域”机器人前方“鼠标打点”机器人会自动跟随过去,或者按下“红色急停按键”在后面推机器人进行建图。
⑦地图扫描完成后,务必点击“结束建图”,此时地图会在本地保存一份(该地图为非业务地图机器人无法使用),提示结束建图成功后,请务必点击云同步,此时地图会上传到云端,如因网络原因或其他原因(比如浏览器异常关闭)未点击云同步,此时云端将无法显示地图且无法编辑地图。
⑧如果云端未保存到地图,但本地结束建图成功了,此时可以使用地图“续传”的方式上传本地地图到云端。注意"续传"可以上传当前机器人本地所有曾经建过的地图,可以指定为任意楼层。
⑨“删除”按钮可以删除当前编辑的业务地图,该地图为云端地图,同时会同步到底盘,底盘的业务地图也会被删除,机器人将无法使用该楼层地图。通过续传非业务地图的方式也可以恢复该楼层地图,但需要重新编辑点线面。
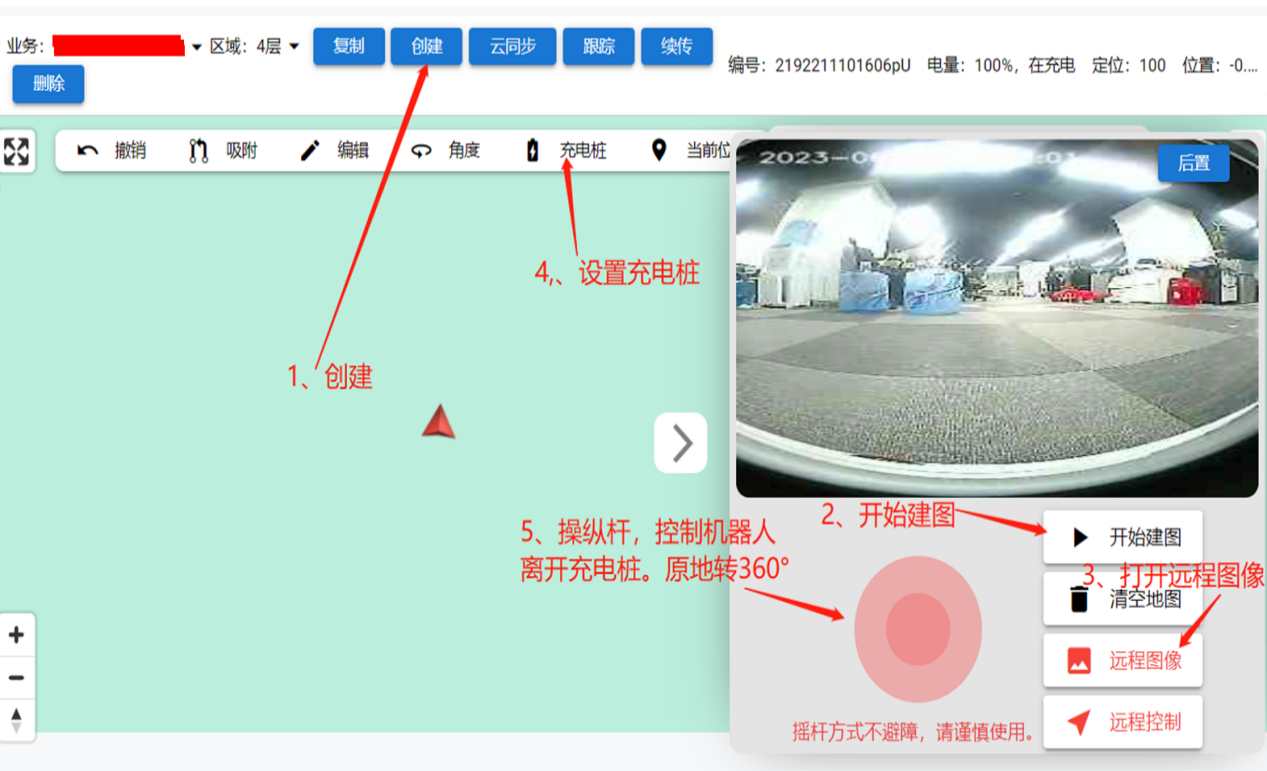
五、地图编辑
机器人能正常工作必须有以下信息:
①要有地图
②地图里有充电桩点,一个业务下不管有多少张地图,只设一个充电桩,防止异常。
③每张地图里最少2个以上,POI站点。
④每张地图内,需有“虚拟轨道线”虚拟轨道线用来规划路径用,多条虚拟轨道线交叉的位置,需要将多条线“吸附”变成一条线。
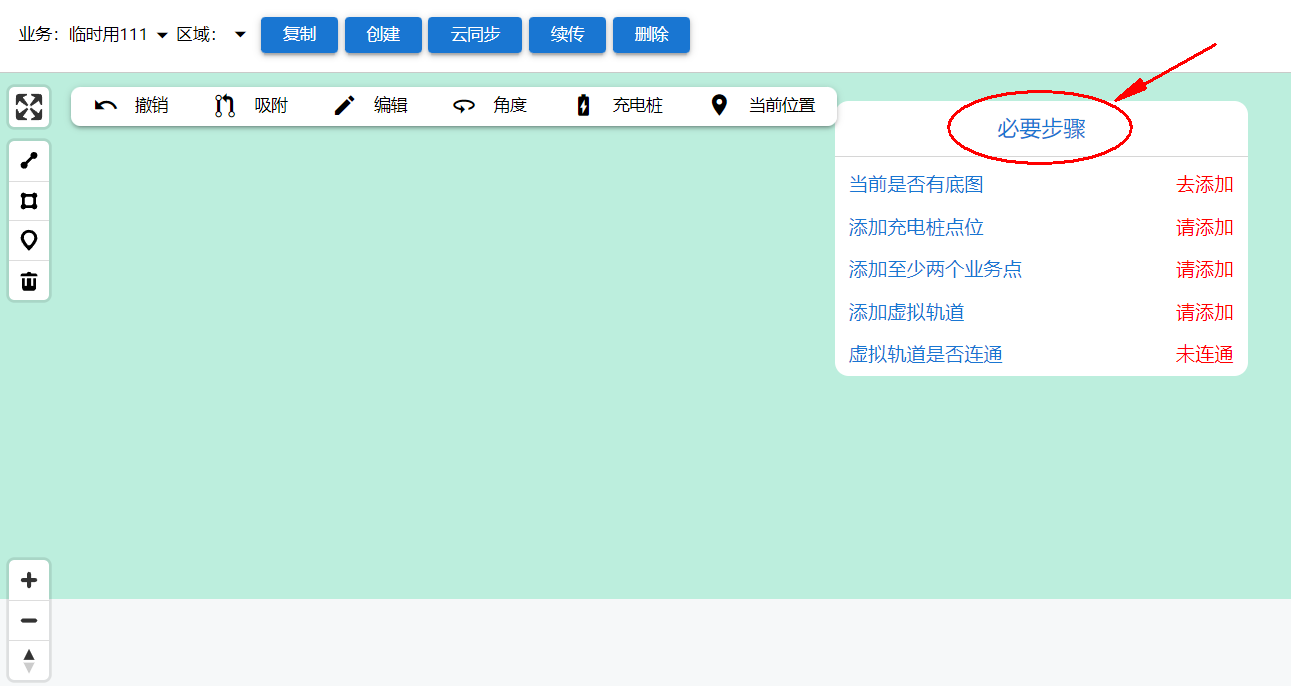
⑤地图中充电桩
第一步,选中充电桩点,点被加粗。
第二步,选“角度”,鼠标左键按住,可设置“充电桩点”角度。
第三步,充电桩角度,要同朝向机器人。
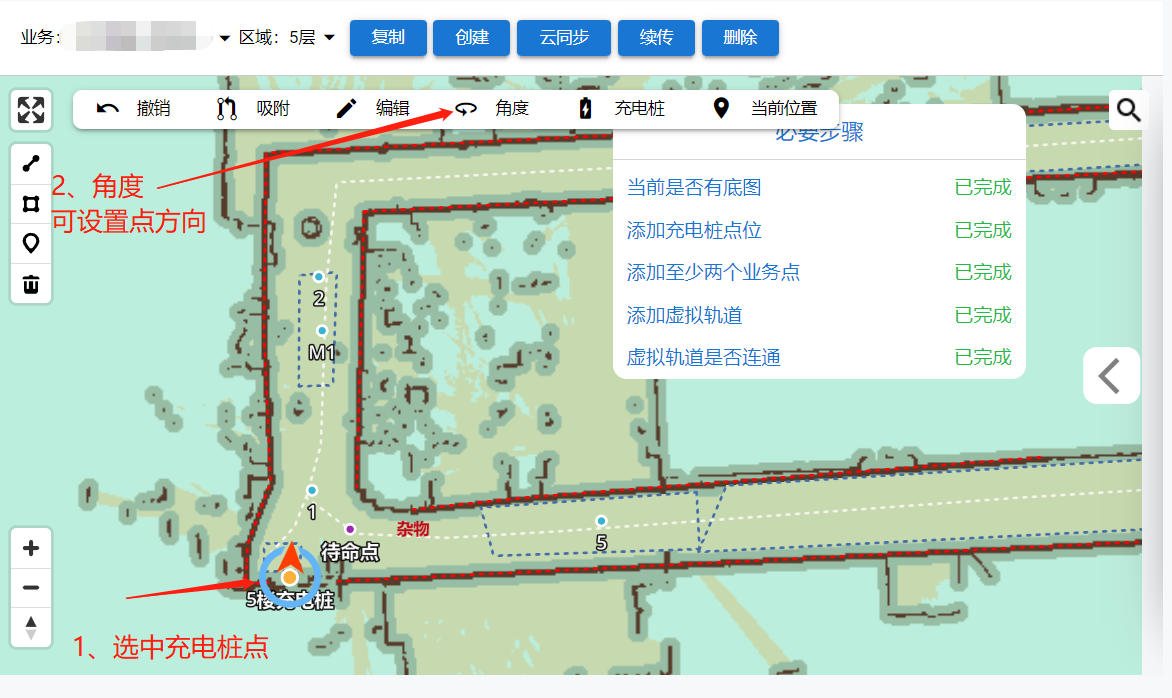
⑥地图内添加“业务点”
地面内,左边菜单point点,鼠标选中,图标变+后,可在橙色区域,设置最少2个送物点。属性“桌号”。设置站点角度,鼠标先选中点,然后选“角度”,进行调整。Point点角度,红箭头方向,就是机器人正前方的方向。

⑦地图内添加“虚拟轨道线”
“虚拟轨道线”,是用来规划路径用的。
第一步,用鼠标左键在地图过道区域“单击”,逐一向后边划线,鼠标左键双击,结束划线。弹出“是否吸附”,点取消,后面手动进行“吸附”操作。
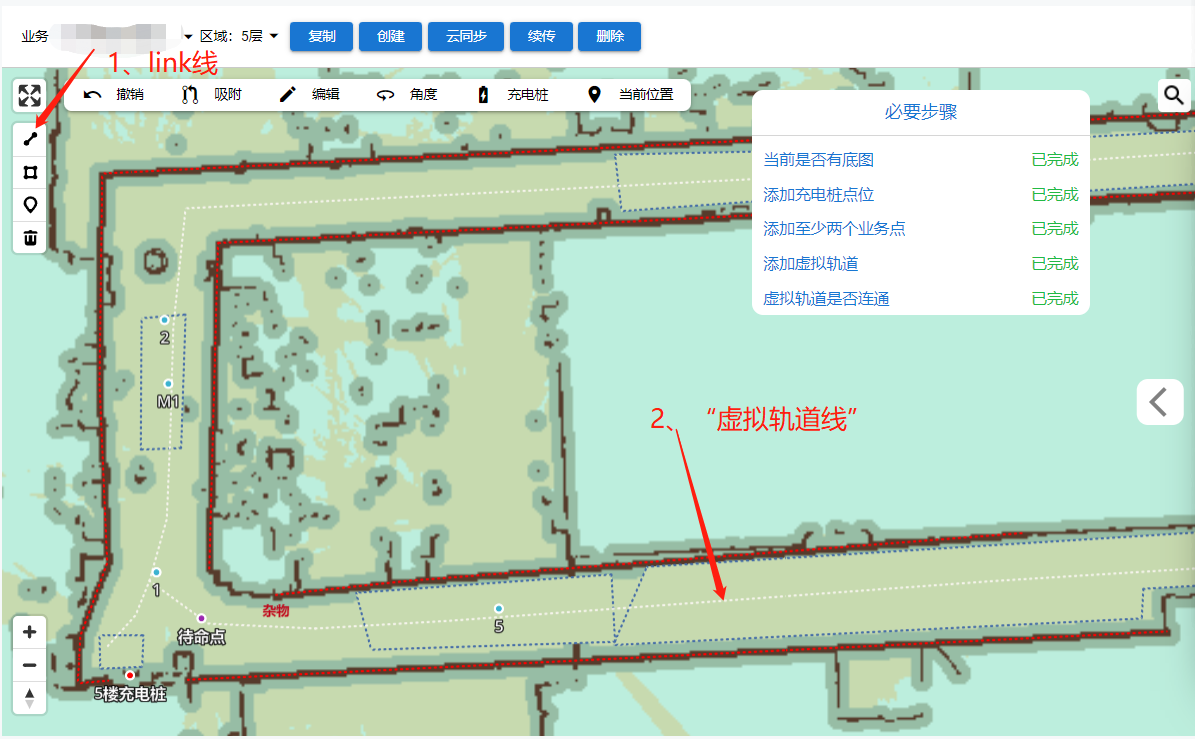
第二步,如交叉的地点,有多条“虚拟轨道线”,先选中其中一条,然后再选中线的端点,点“吸附”。
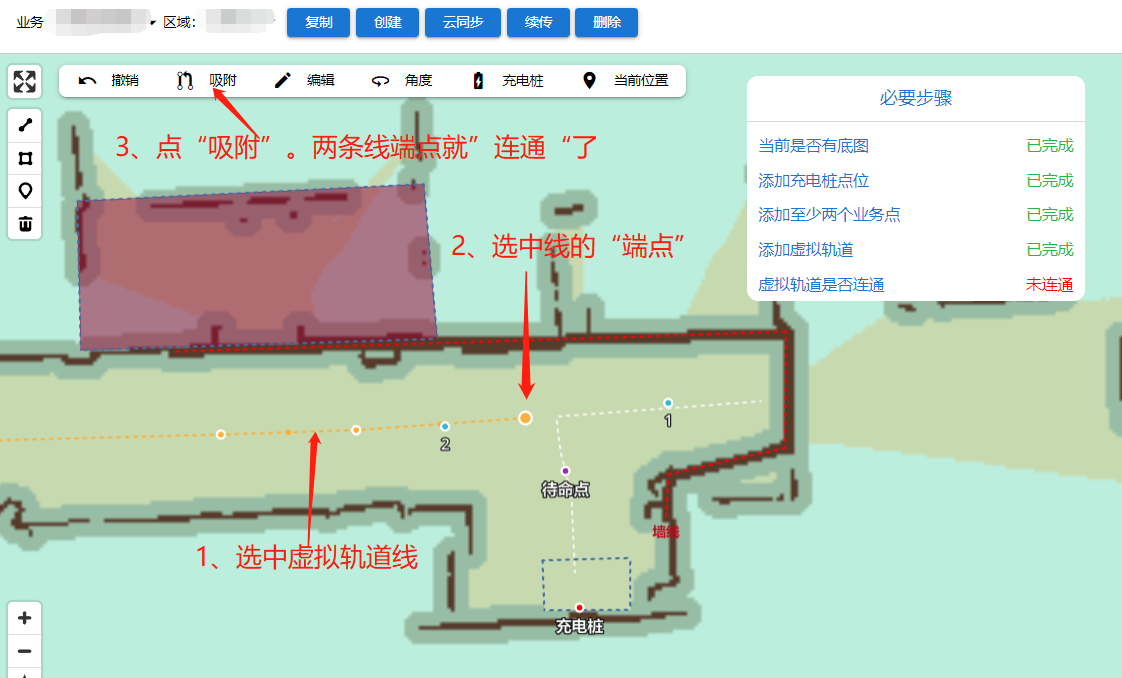
第三步,如何检查,选中一条白色“虚拟轨道线”后,按住键盘A,逐一进行排查,后面的线逐一变成了橙色,说明已经“连通”。
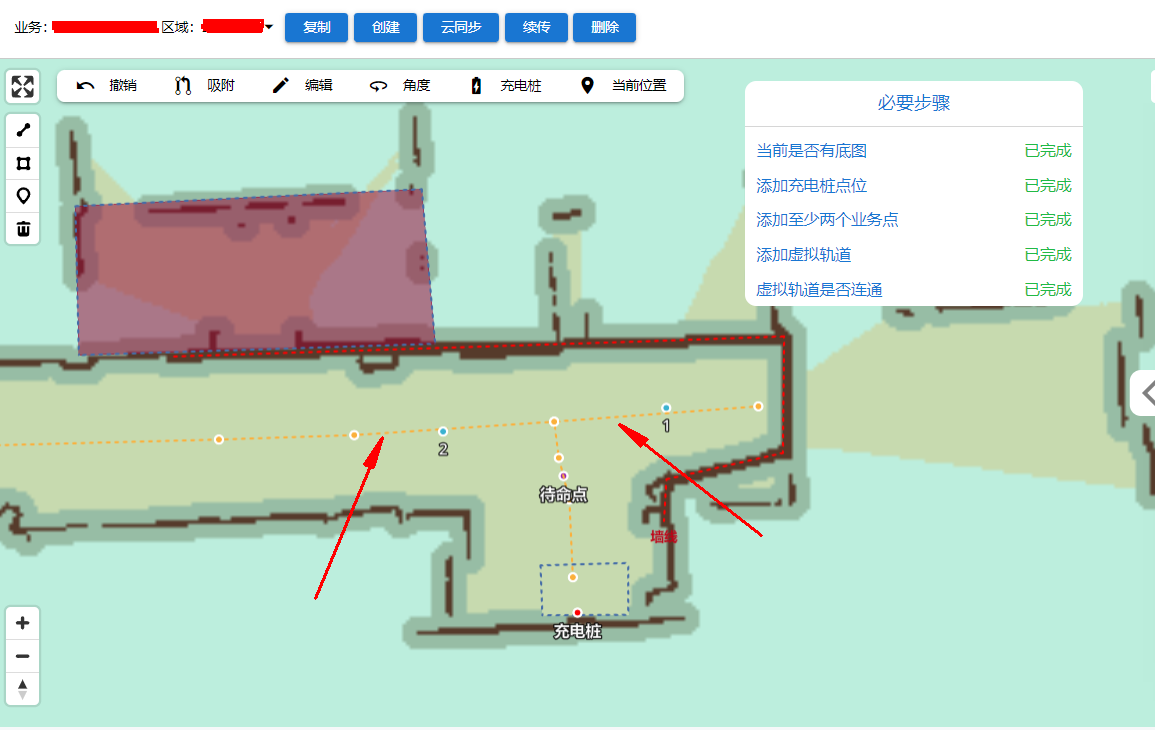
特别提醒:此刻地图已经基本完成。
有地图
地图里有充电桩点
地图里最少有2个point站点。
地图里有“虚拟轨道线”,并连通。
六、地图里的“加分项”
①地图中,风险区域、机器人不去的区域,可以用红色的“虚拟墙”封闭起来。
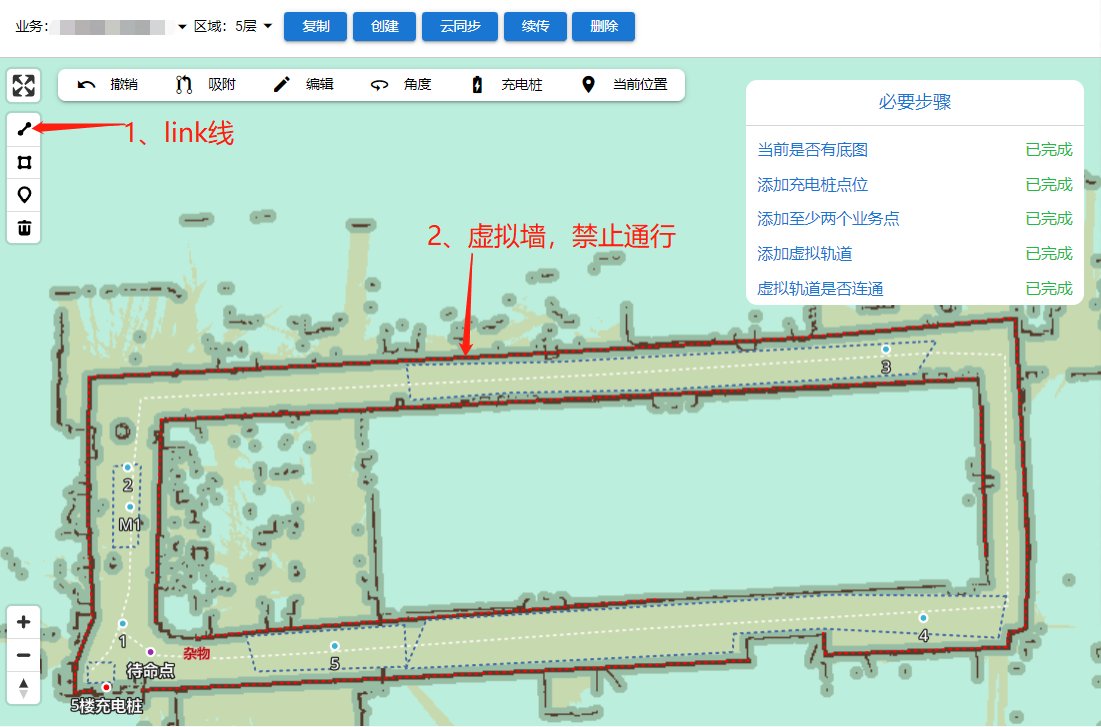
②鼠标选中图中红色线后,可选“编辑”进行查看或其他操作。
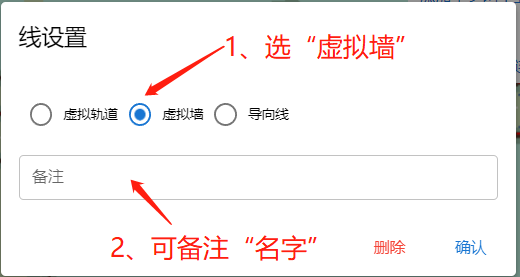
③Polygon多边形功能
可通行区域:橡皮擦功能,将过道中噪点清除。
电梯区域:如机器人乘坐电梯,需将电梯内区域,画一个电梯区域。
坡度区域、缓行区域:画了此区域,机器人经过此区域会降速,默认速度为0.35M/S。
其他区域,需要的话,如上边画法一样。可按地图内需求进行操作。
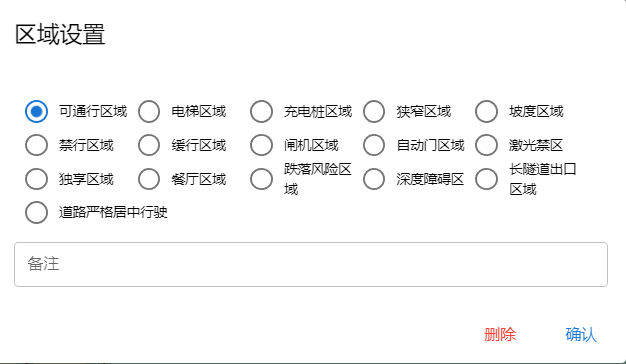
④待命点设置
待命点一般可设置在,餐厅出餐口、酒店前台、或其他经常方便发任务的地方。待命点“角度”,可自行设置。如Point点角度设置方法一样。
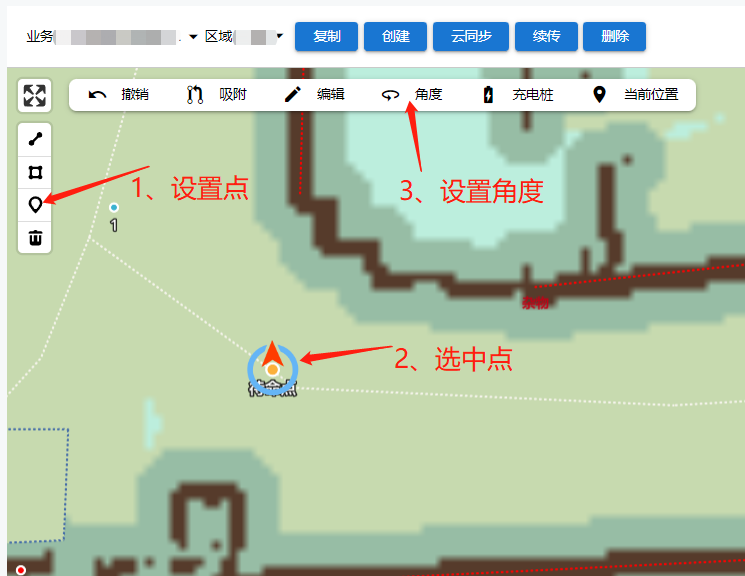
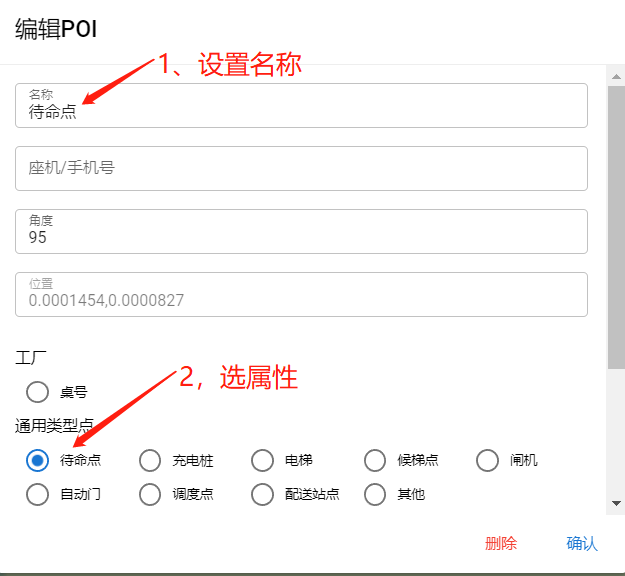
七、云同步
每次修改过地图,一定要“云同步”。
八、Mars机器人广告大屏添加图片、视频
①第一步,机器人管理平台。资源管理,添加资源。
图片JPG格式,视频MP4格式。视频1个最大100兆。
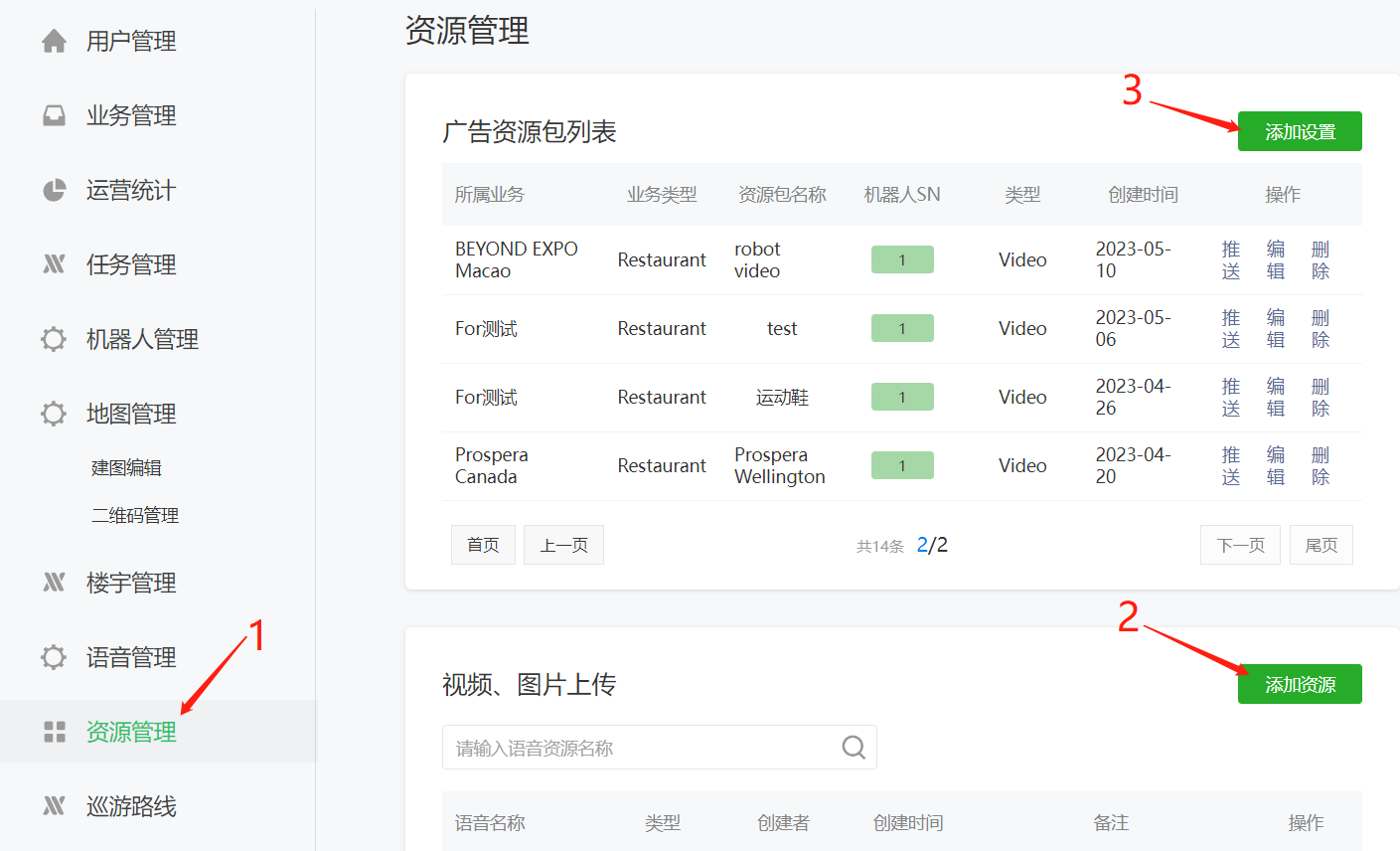
②第二步,机器人管理平台。资源管理,添加设置。